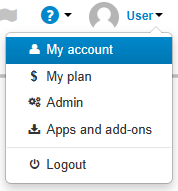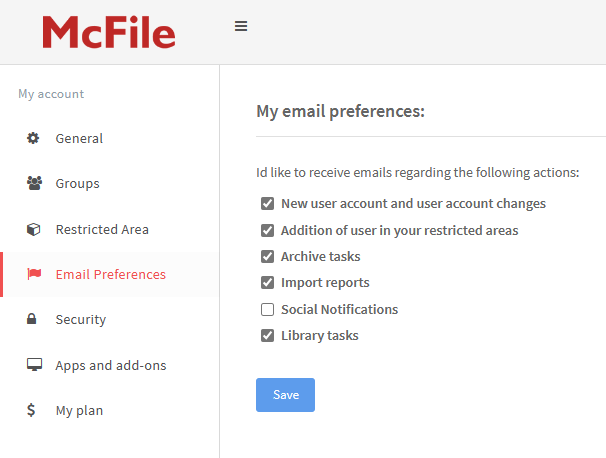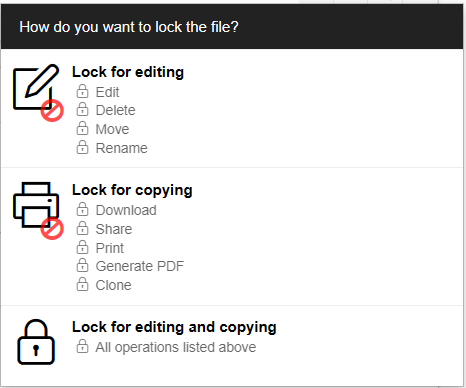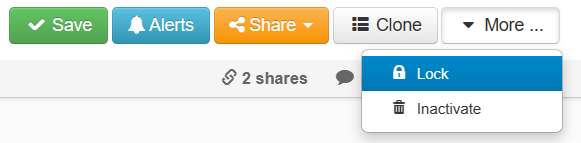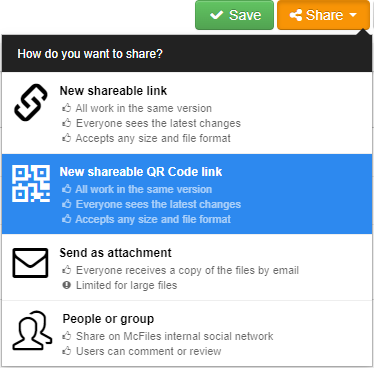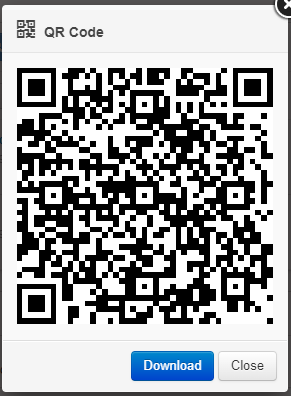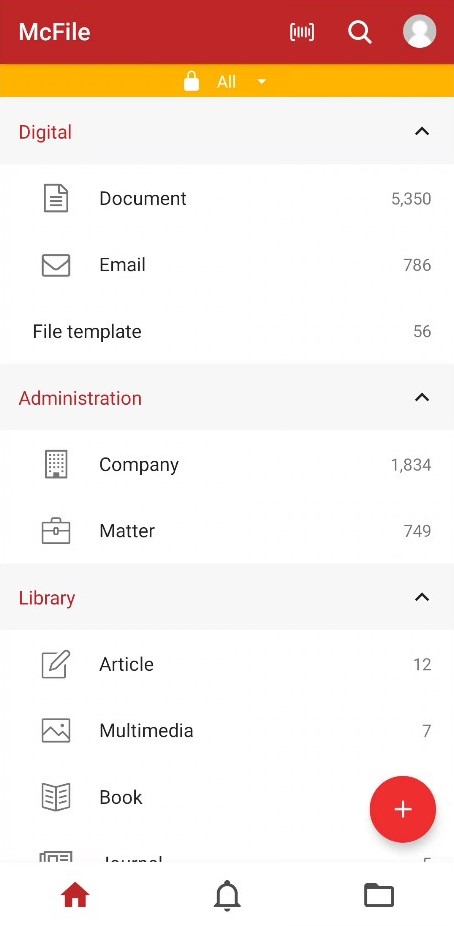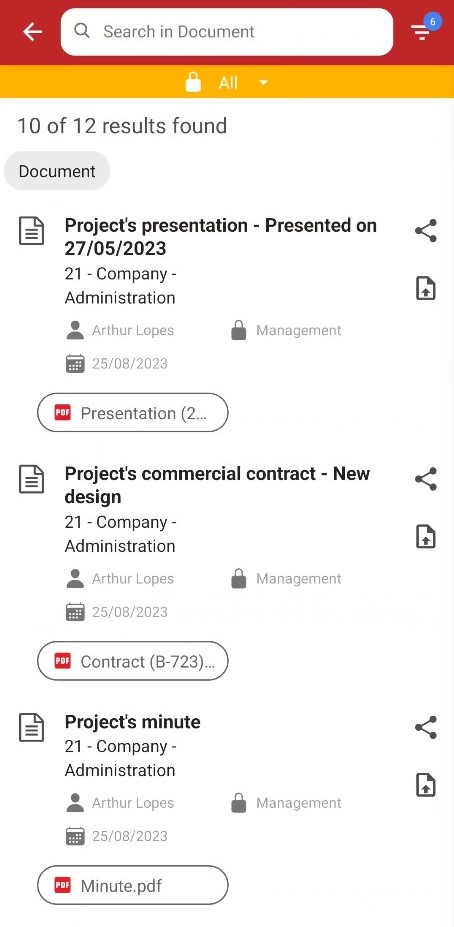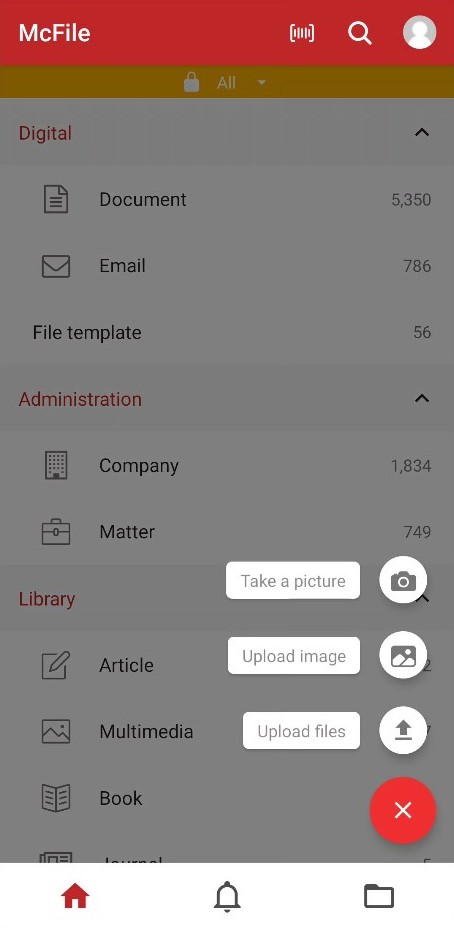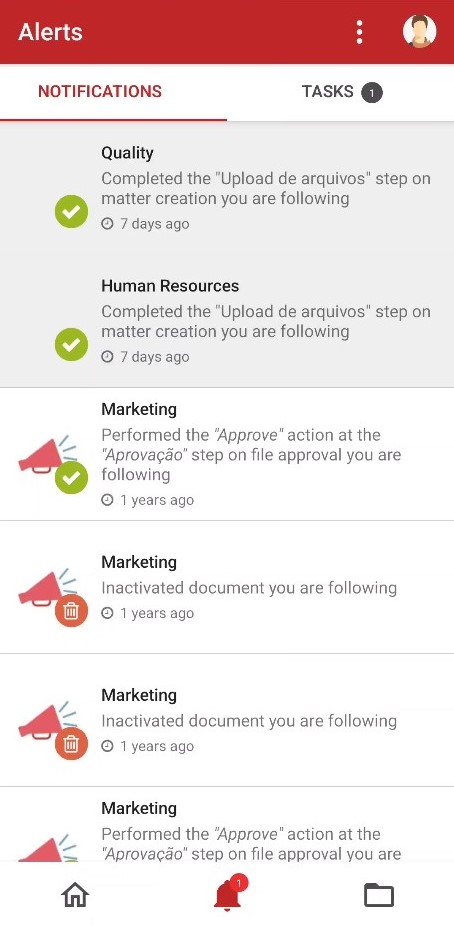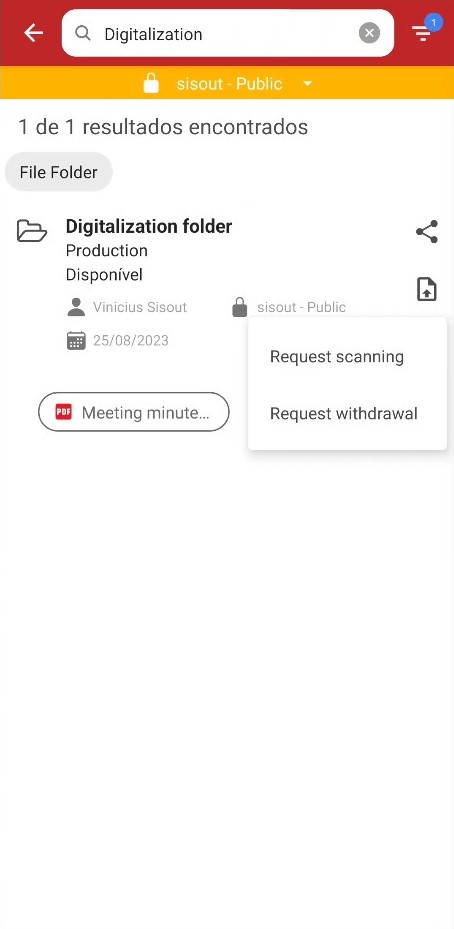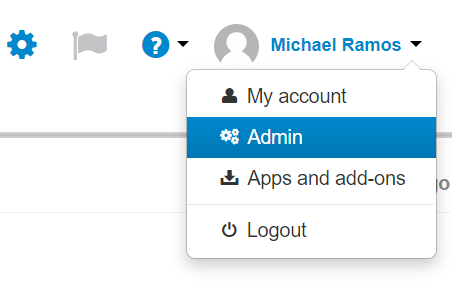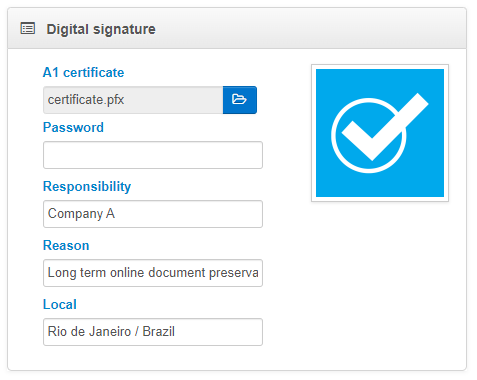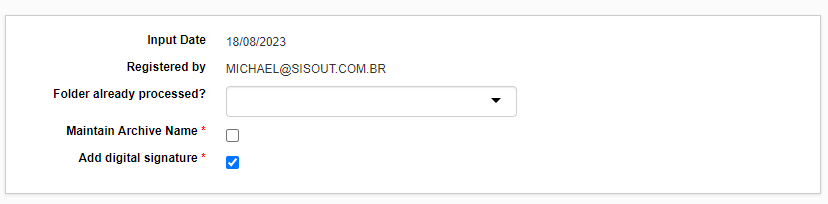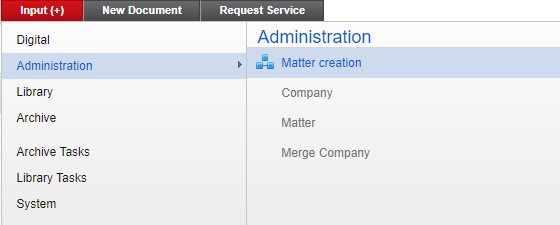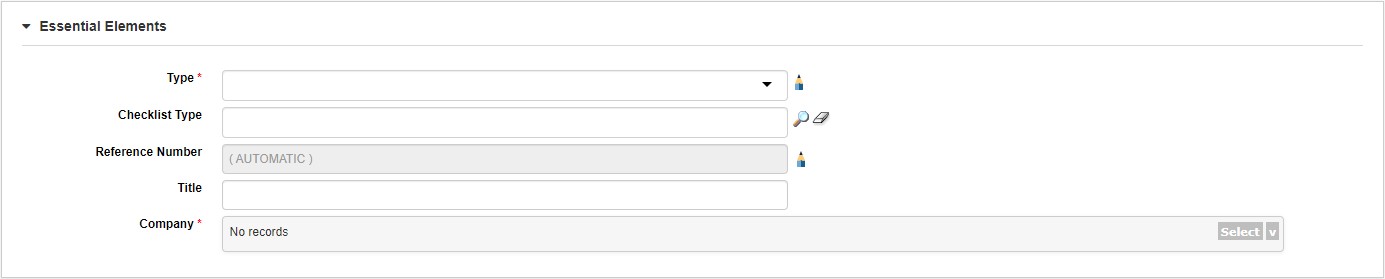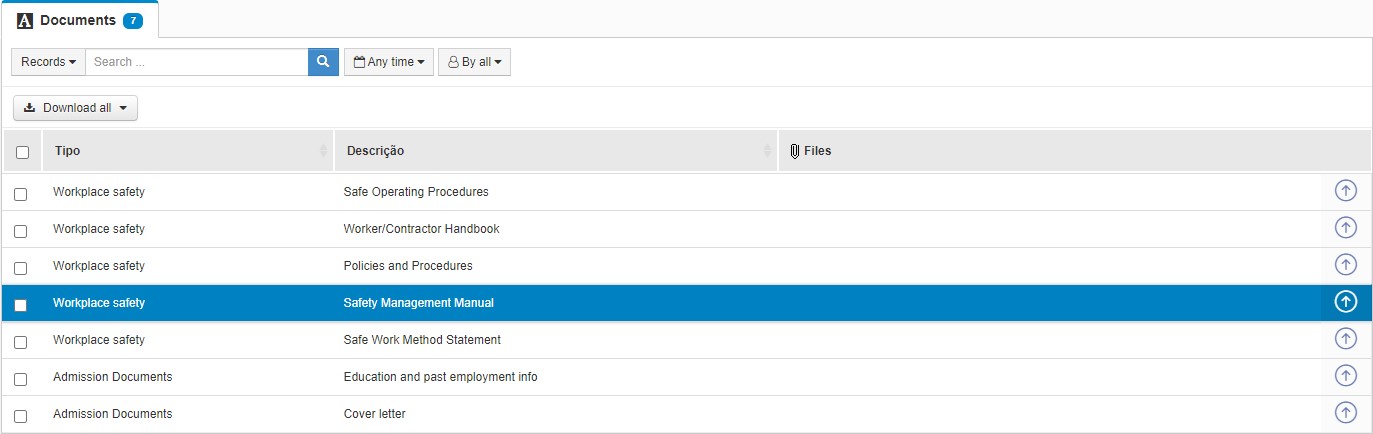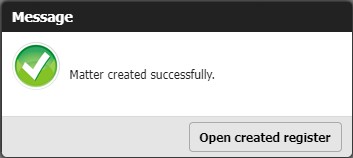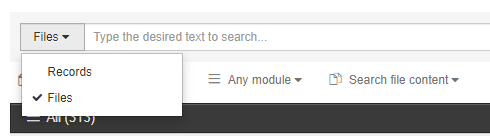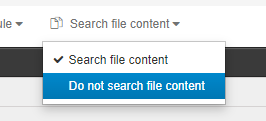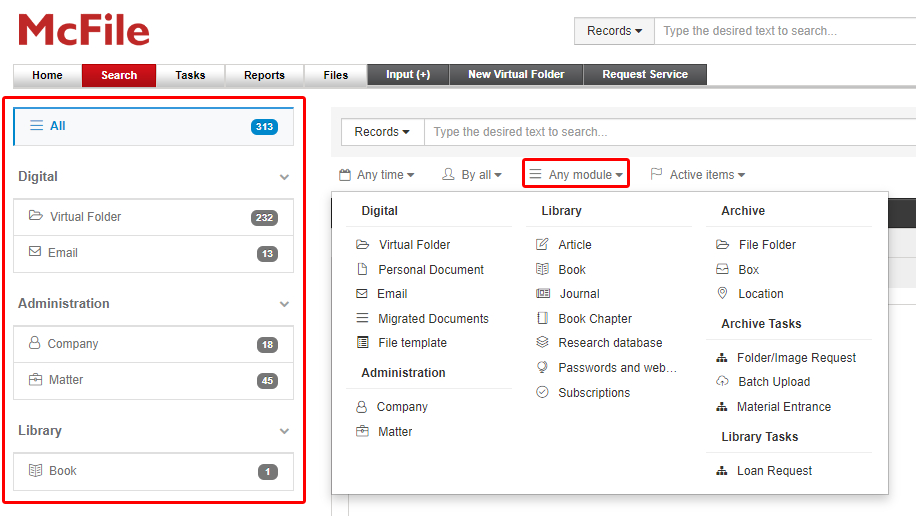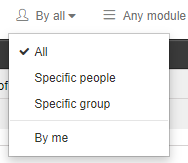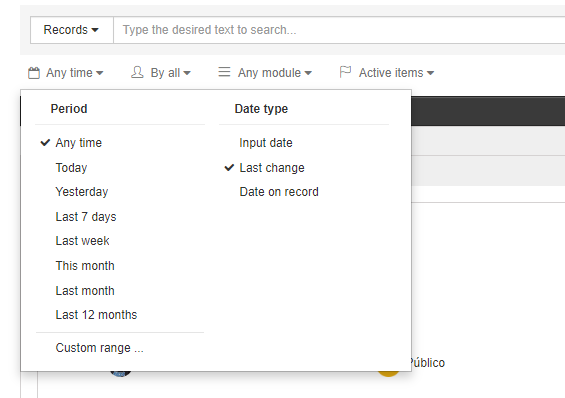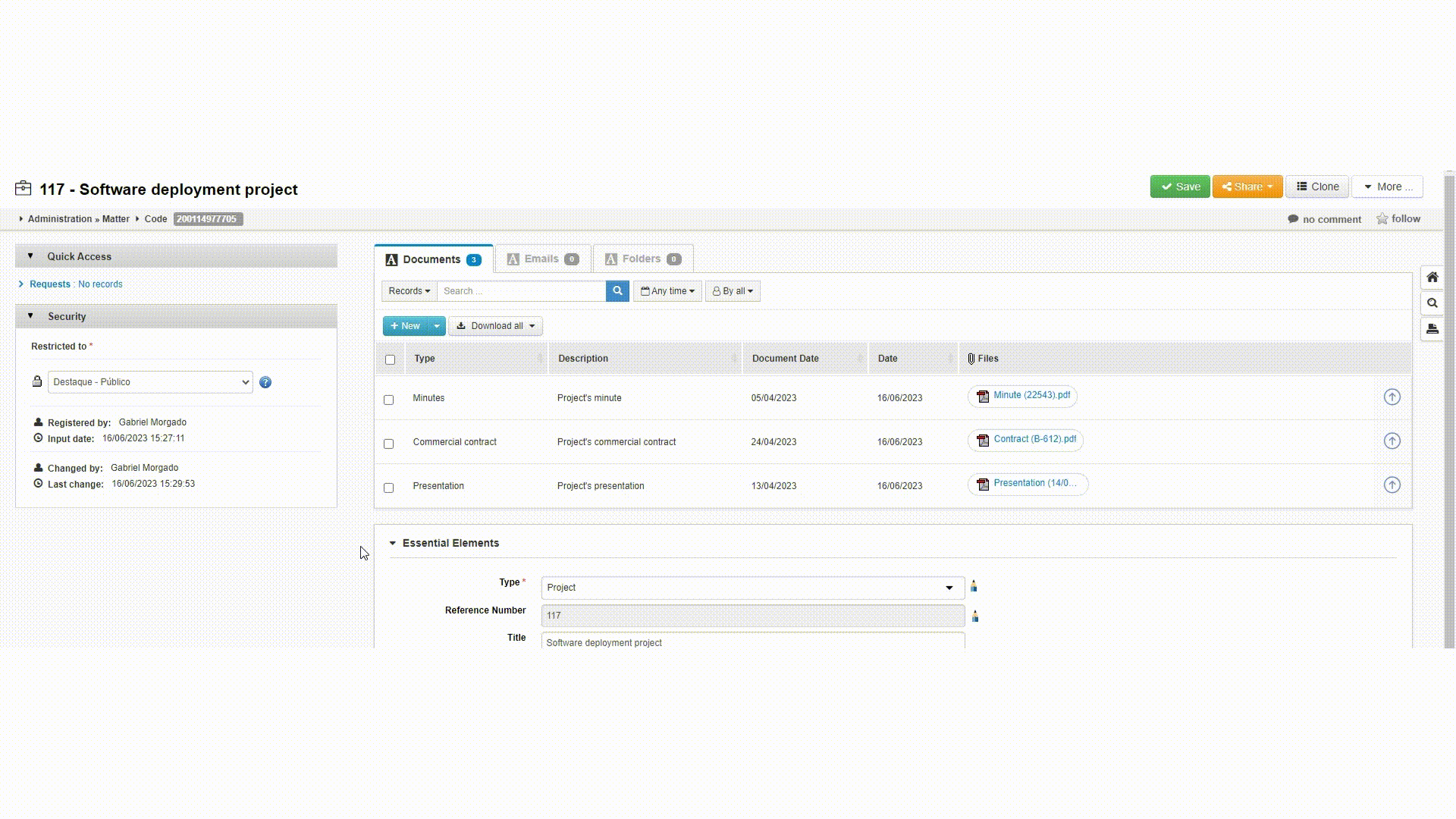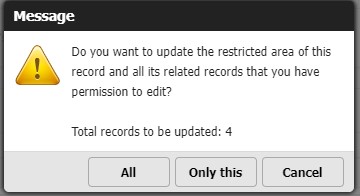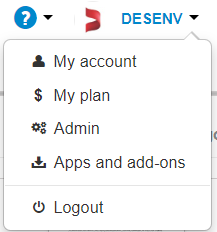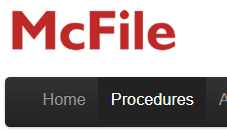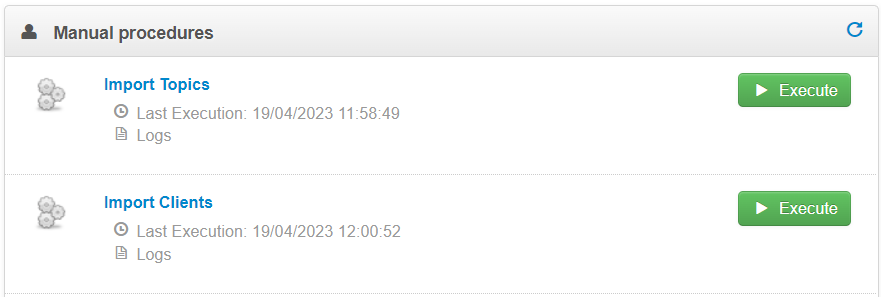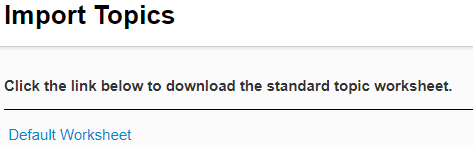Alerts system
Hello! Did you know that it is now possible to create alerts for records in McFile? With this system, you no longer need to memorize when you need to take action on a document. Just create an alert in McFile and that’s it! You will never miss a deadline again!
Creating an Alert
The process of creating an alert is very simple: open the record you want to receive the alert for, click on the “More…” option in the upper right corner and select “Create Alert”.
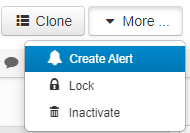
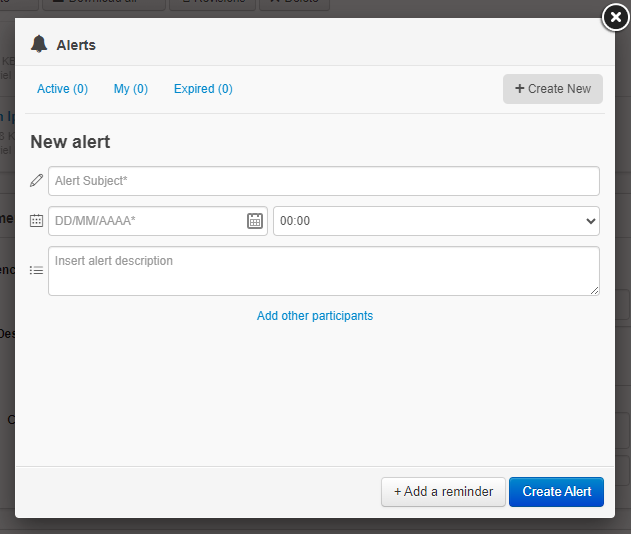
A box will appear on the page where you can configure your alert. Give it a name, set a date and time, and if you want, also add a more detailed description to help you remember what you need to do. You can also add other users or even entire social groups to receive this alert, both by clicking on “Add other participants”.
After filling in the required Subject and Date fields, you can click on the “+ Add a reminder” option to add periodic reminders about your alert.
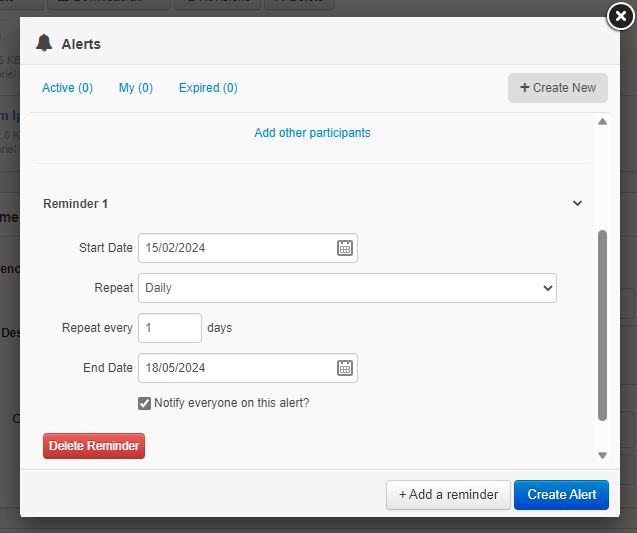
These reminders can be set up as a single occurrence, repeated at configurable daily intervals, or even on specific days of the week or month. You can also define the reminders to occur only during a range of days leading up to the alert execution, and choose whether only you or all participants receive the reminder.
Finally, click on the blue box “Create Alert” to finish creating the alert.
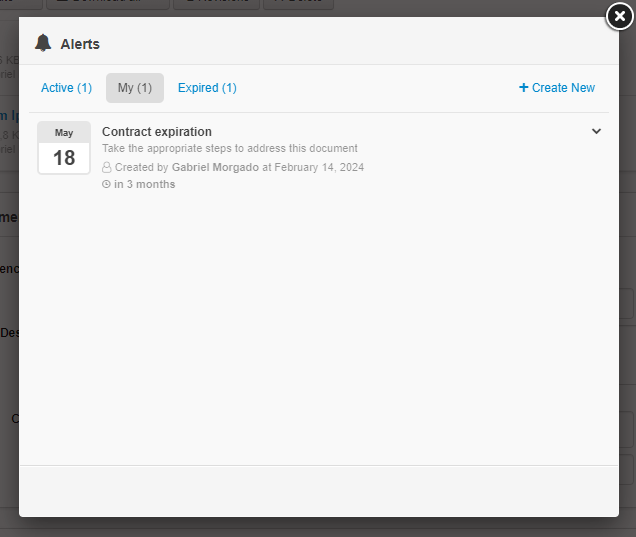
It is also in this menu that you can check the list of active alerts for the record you are viewing. They are separated into active alerts – those that have yet to occur, alerts created by you, and expired alerts – those that have already happened.
When the reminder time comes, you will receive an e-mail with a link to the record and also a notification in the new McFile alerts calendar. The calendar is located next to the social notifications and you can use it to check your future alerts for all records, plus check which alerts have already expired. And that’s it! As I said at the beginning, you no longer have to worry about deadlines in your documents.
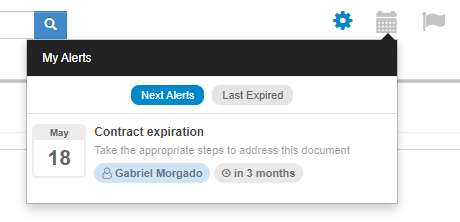
If you want tips on when to use alerts, try creating some for documents that need changes in the future, contracts that will expire, deadlines for customer service, or just for records that you want to remember to visit.
If you have any questions about alerts, we are available through chat support and also via email, where we will help you with whatever you need.
See you next time!