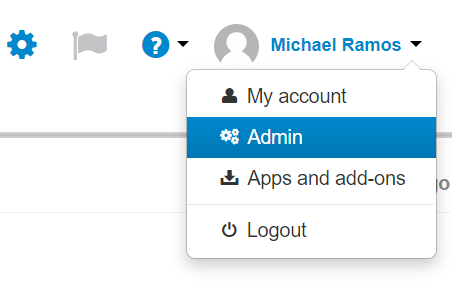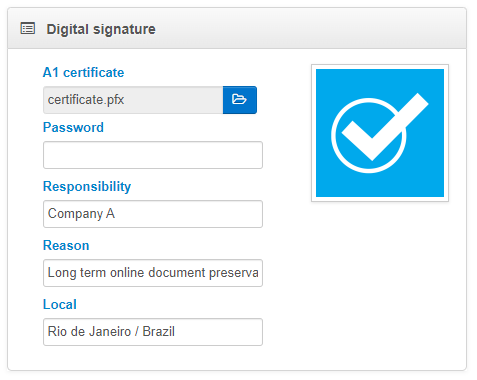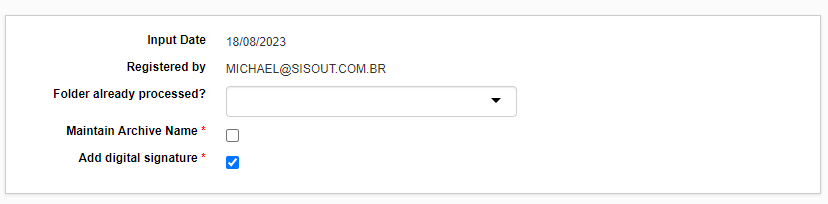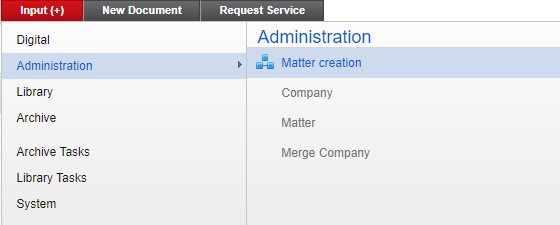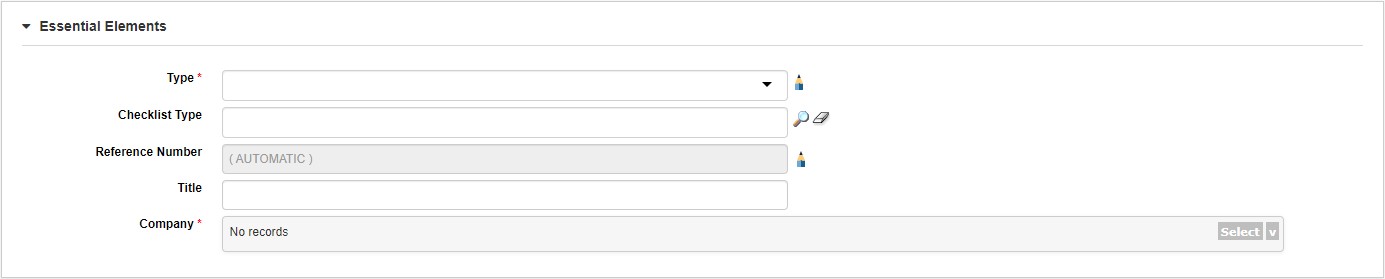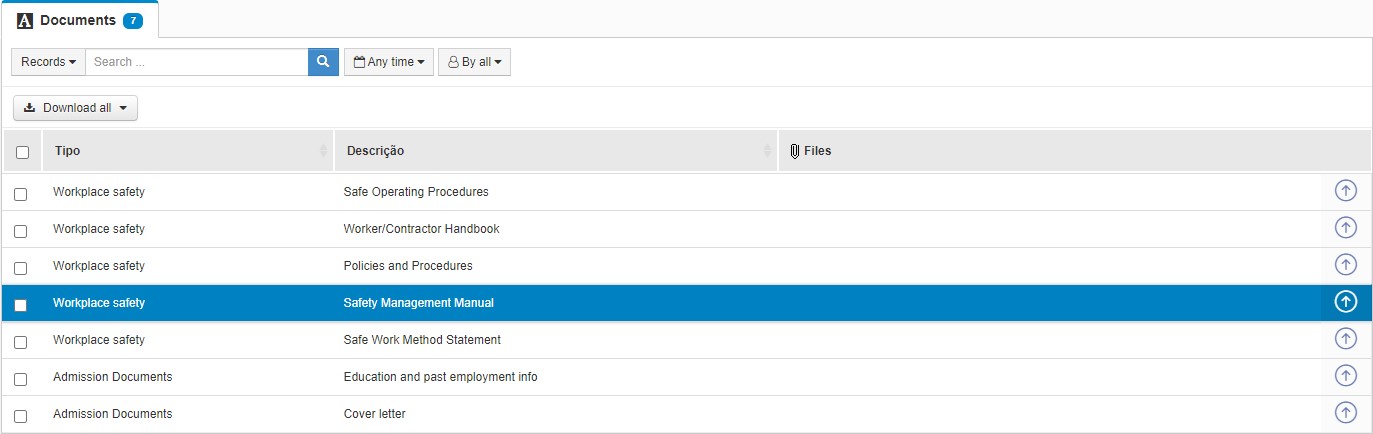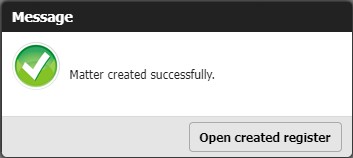McFile mobile app
Have you heard of the McFile mobile app? Available for Android and iOS devices, it is our solution for users who want quick and efficient access to McFile’s features.
From searching to uploading documents, from sharing to offline access, the app offers a great range of functionalities. Let’s see how it works?
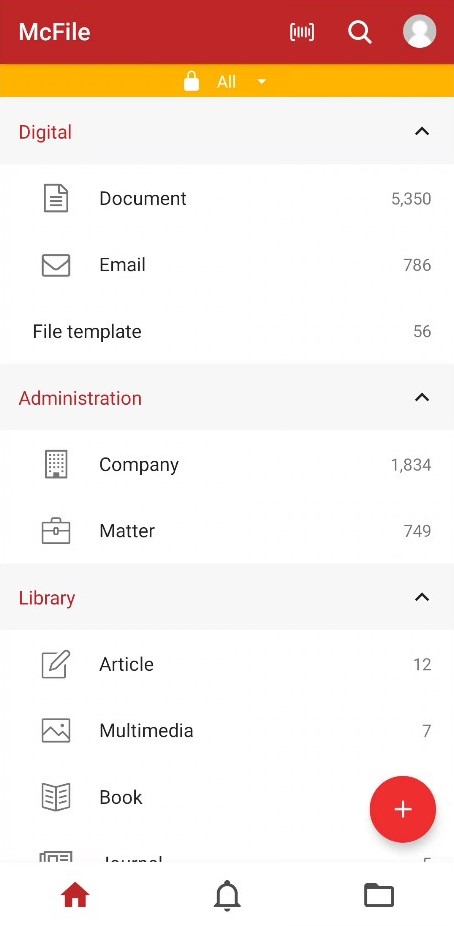
The first screen of the system displays a list of all registers that the user has access to, separated by categories. Here, the user can search for registers using the magnifying glass icon in the upper right corner. The icon to the left of the magnifying glass is a new feature of the app: barcode search. Clicking on it opens the screen to scan a barcode generated by McFile, taking the user directly to the register associated with that code.
Finally, clicking on a document type takes the user to the screen with all the registers of that type, while clicking on the yellow bar at the top allows you to change the restricted area being viewed.
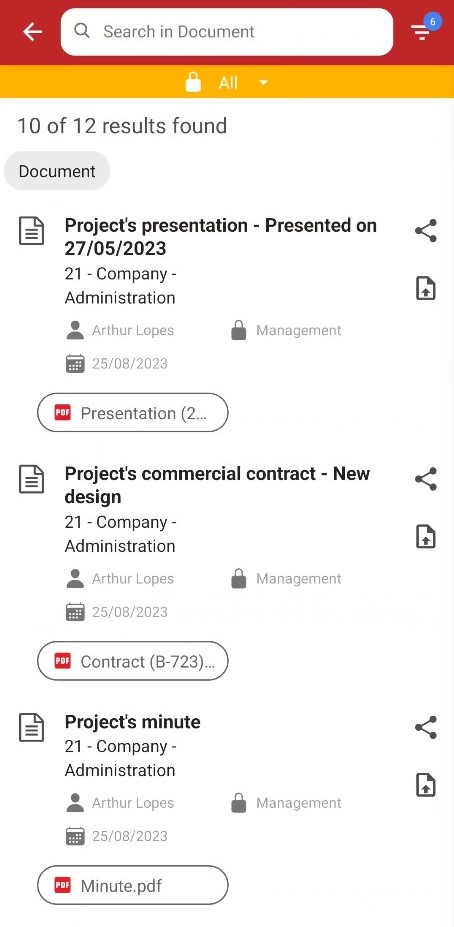
Now, in a list with registers, the user can click on one of them to view the data and associated files, as well as add new files, just like in the conventional McFile. For convenience, each document has a sharing button that can be used to generate direct links to that register or file. It’s also possible to download files, allowing them to be accessed on the device even without an internet connection. The files available in this way can be found by clicking on the “folder” icon at the bottom of the first screen of the system.
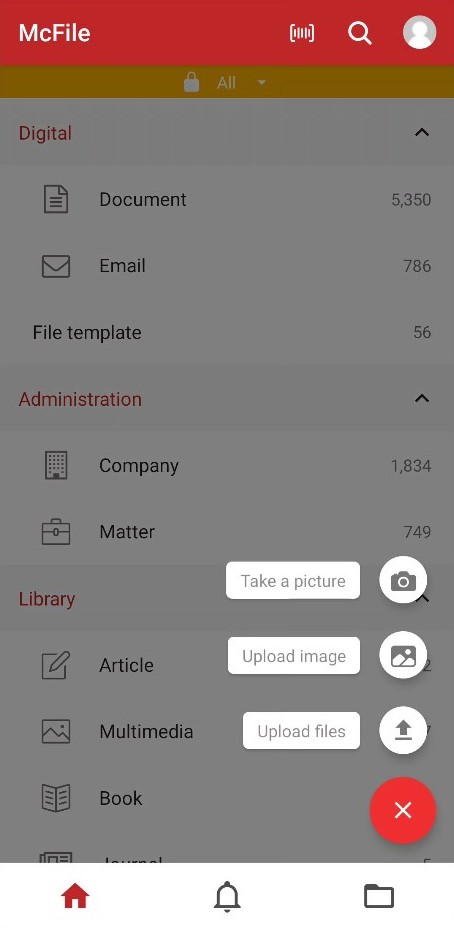
Back to the home screen, if the user wants to quickly upload a file from their device to McFile, simply click on the “+” symbol in the lower right corner. The user can then upload an image or file to the system or even take a photo of what they want to save, only needing to specify in which register to place the uploaded files.
Oh! It’s worth mentioning that users can also send files to the system without opening the app first! Just use the mobile device’s file-sharing function and select McFile as the destination.
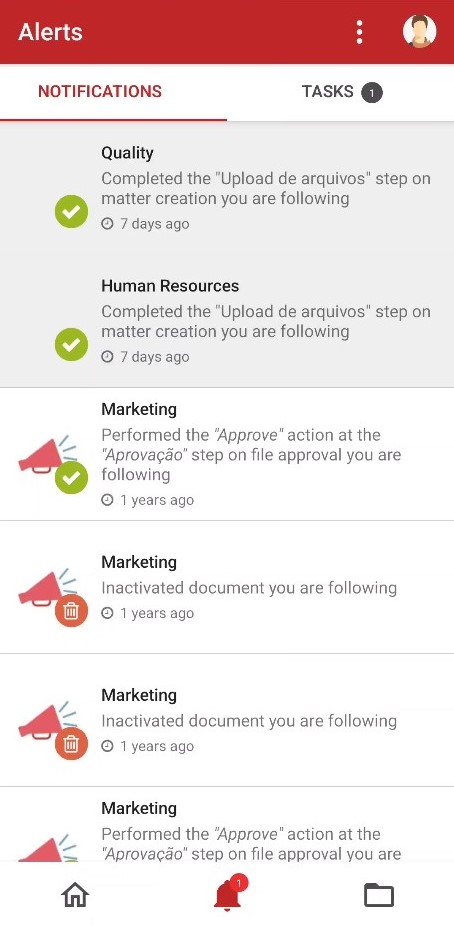
The “bell” icon opens the screen of alerts that the user has received. Here, you’ll find both notifications sent to the user and the status of tasks and services that the user needs to perform.
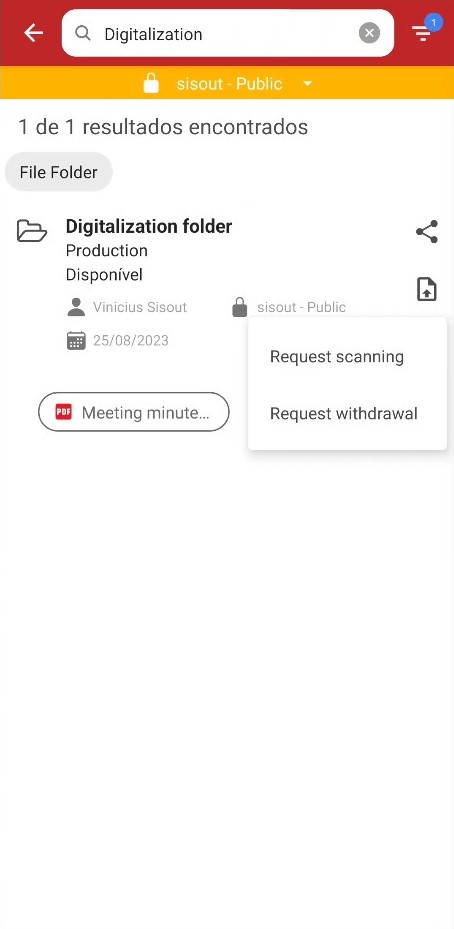
Furthermore, all the service request features available on the McFile Web are also present in the app. Users can request documents scanning, extraction, and loan services.
And that’s not all! The app is constantly evolving, receiving improvements and new features. For example, we recently added voice search and the ability to request book loans. So, I recommend that you keep an eye on this blog to be the first to know about updates to the app and McFile as a whole. If you have any questions about the app, please contact our support, and we’ll assist you with whatever you need.
Until next time!